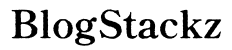Introduction
Un clavier bien éclairé est essentiel pour travailler dans des conditions de faible luminosité. Les ordinateurs portables Microsoft Surface disposent d’un rétroéclairage du clavier qui facilite la frappe dans l’obscurité. Cependant, de nombreux utilisateurs ont du mal à activer et à régler cette fonctionnalité. Ce guide vous expliquera tout ce que vous devez savoir sur l’activation de la lumière du clavier sur un Microsoft Surface Laptop. Nous détaillerons les étapes, explorerons les problèmes courants et aborderons même les paramètres avancés pour personnaliser votre clavier rétroéclairé.
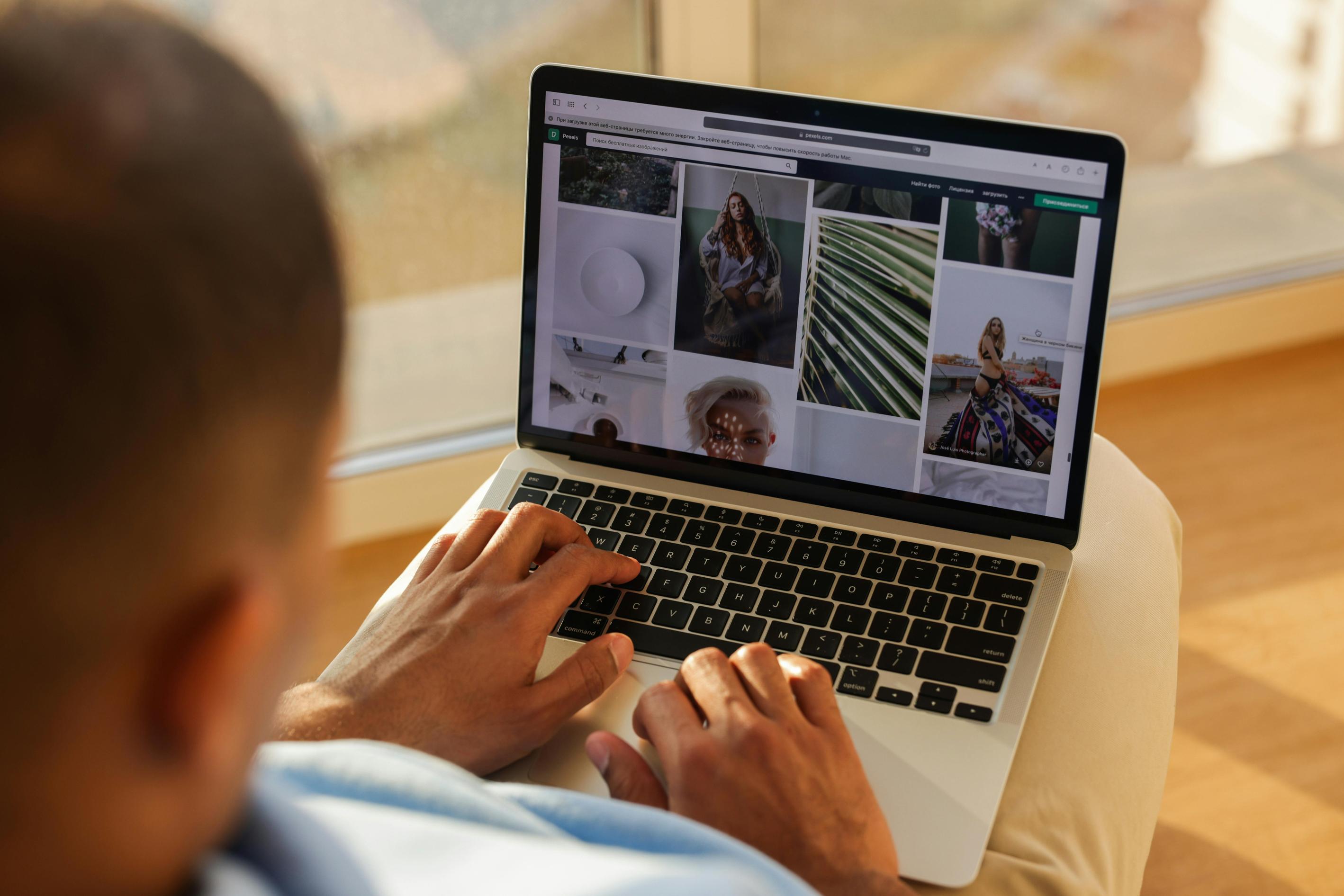
Comprendre le rétroéclairage du clavier sur un Microsoft Surface Laptop
Le rétroéclairage du clavier sur les ordinateurs portables Microsoft Surface améliore le confort de frappe en illuminant les touches. Particulièrement utile dans des environnements à faible luminosité, il aide à réduire la fatigue oculaire et augmente la précision de frappe. Le rétroéclairage dispose généralement de plusieurs niveaux de luminosité que vous pouvez ajuster en fonction de vos besoins.
Savoir comment gérer cette fonction est pratique et bénéfique. Cela améliore l’expérience utilisateur et contribue à la fonctionnalité globale de l’ordinateur portable. Notre guide étape par étape vous aidera à comprendre exactement comment contrôler cette fonctionnalité sur votre Surface Laptop.
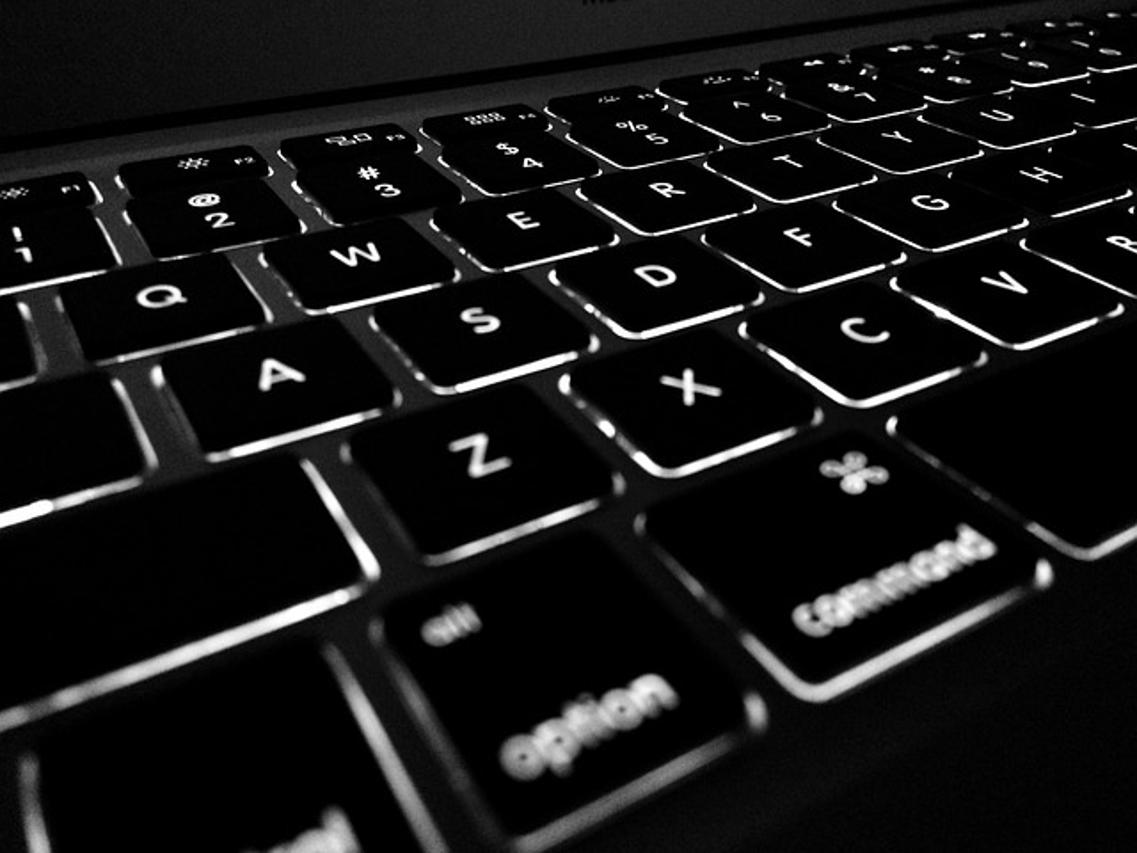
Étapes pour allumer la lumière du clavier
Vérification de la compatibilité
Avant de continuer, assurez-vous que votre modèle de Microsoft Surface Laptop prend en charge le rétroéclairage du clavier. La plupart des modèles récents, y compris les séries Surface Laptop 3, 4 et Surface Book, disposent de cette fonctionnalité. Référez-vous aux spécifications ou au manuel d’utilisation de votre ordinateur portable pour confirmation.
Localisation de la touche de la lumière du clavier
Ensuite, identifiez la touche responsable du contrôle de la lumière du clavier. Sur la plupart des Surface Laptops, cette touche fait partie de la rangée de fonctions en haut du clavier, indiquée par une petite icône d’ampoule ou de soleil.
Allumer la lumière du clavier
- Localisez la touche dédiée à la lumière du clavier – Habituellement, F2, F3 ou une touche avec une icône de lumière.
- Appuyez sur la touche – Appuyez simplement une fois sur la touche pour allumer le rétroéclairage.
- Combinaison de touches – Si appuyer sur la touche seule ne fonctionne pas, essayez de l’appuyer tout en maintenant la touche
Fn.
Ajuster les niveaux de luminosité
- Appuyez plusieurs fois sur la touche de lumière – Appuyer plusieurs fois sur la touche fera défiler différents niveaux de luminosité.
- Utilisez les paramètres du clavier – Allez dans
Paramètres > Périphériques > Frappeet ajustez la luminosité du clavier à partir de là.
Résolution des problèmes de lumière du clavier
Malgré les étapes ci-dessus, vous pouvez rencontrer des problèmes. Voici quelques solutions.
Problèmes courants et solutions
Problème : Pas de réponse de la touche de la lumière du clavier
Solution : Assurez-vous que la batterie de votre ordinateur portable n’est pas critique, car certains appareils désactivent les fonctions non essentielles pour économiser de l’énergie. Branchez votre chargeur et essayez de nouveau.
Problème : Le rétroéclairage s’allume mais s’éteint immédiatement
Solution : Vérifiez vos paramètres d’alimentation. Allez dans Paramètres > Système > Alimentation et veille et assurez-vous que les paramètres de rétroéclairage ne sont pas configurés pour s’éteindre rapidement.
Mettre à jour les pilotes du clavier
Des pilotes obsolètes peuvent causer des dysfonctionnements. Pour mettre à jour :
- Ouvrez le Gestionnaire de périphériques – Faites un clic droit sur le bouton Démarrer et sélectionnez Gestionnaire de périphériques.
- Trouvez Claviers – Trouvez votre clavier dans la liste et faites un clic droit dessus.
- Sélectionnez Mettre à jour le pilote – Choisissez de rechercher automatiquement un logiciel de pilote mis à jour.
Vérification des paramètres de la lumière du clavier dans les Préférences système
Parcourez les préférences système pour vérifier les paramètres internes :
- Ouvrez les Paramètres – Cliquez sur le bouton Démarrer puis sur l’icône en forme de roue dentée.
- Allez dans Périphériques – Sélectionnez Frappe dans la barre latérale.
- Ajustez les paramètres – Assurez-vous que les paramètres de la lumière du clavier sont activés et ajustés à des niveaux appropriés.
Effectuer une réinitialisation douce
Si les méthodes ci-dessus échouent, une réinitialisation douce peut résoudre le problème :
- Appuyez et maintenez le bouton d’alimentation – Maintenez-le enfoncé pendant environ 30 secondes.
- Attendez quelques instants – Après l’avoir éteint, laissez l’appareil éteint pendant 10 à 20 secondes.
- Rallumez-le – Rallumez votre Surface Laptop et essayez de nouveau d’allumer la lumière du clavier.
Avec ces étapes de dépannage, la plupart des problèmes de lumière du clavier devraient être résolus, assurant une meilleure expérience de frappe.
Paramètres avancés de la lumière du clavier
Pour ceux intéressés par les personnalisations avancées, les options comprennent :
Utilisation de PowerShell pour un éclairage personnalisé
PowerShell permet aux utilisateurs de régler les paramètres de rétroéclairage du clavier de manière programmée. Les utilisateurs peuvent créer des scripts pour contrôler les horaires de luminosité ou des scénarios d’éclairage spécifiques.
Intégration avec des applications tierces
Diverses applications tierces fournissent des fonctionnalités supplémentaires telles que des motifs d’éclairage dynamiques et la synchronisation avec d’autres appareils. Des applications comme ‘Surface Hub’ ou ‘Surface App’ peuvent offrir un contrôle étendu de vos paramètres de rétroéclairage.

Conclusion
Activer la lumière du clavier sur un Microsoft Surface Laptop est simple lorsque vous connaissez les étapes. Que vous ajustiez la luminosité ou que vous résolviez des problèmes, ce guide a couvert tous les aspects pour vous aider à tirer le meilleur parti de votre clavier rétroéclairé.
Questions Fréquemment Posées
Que faire si le voyant de mon clavier ne s’allume pas ?
Vérifiez le niveau de charge de votre appareil, assurez-vous que la touche correcte est pressée, mettez à jour les pilotes et vérifiez les paramètres système. Si cela ne fonctionne toujours pas, un redémarrage en douceur pourrait aider.
Comment puis-je ajuster la luminosité du rétroéclairage de mon clavier ?
Appuyez plusieurs fois sur la touche de rétroéclairage du clavier pour faire défiler les niveaux de luminosité. Vous pouvez également ajuster les paramètres via `Paramètres > Périphériques > Saisie`.
L’allumage du rétroéclairage du clavier consomme-t-il plus rapidement la batterie de mon Surface Laptop ?
Oui, utiliser le rétroéclairage du clavier consomme légèrement plus de batterie, mais l’impact est généralement minimal comparé à d’autres fonctionnalités gourmandes en énergie comme l’écran ou le Wi-Fi.