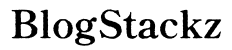Introduction
Réinitialiser votre ordinateur à une date antérieure peut être salvateur lorsque vous rencontrez des problèmes persistants, tels que des plantages système, des erreurs inattendues ou des infections par des logiciels malveillants. Ce processus, communément appelé restauration du système, vous permet de revenir à un état précédent de votre ordinateur, résolvant potentiellement ces problèmes sans perdre de fichiers personnels.
Dans ce guide, vous apprendrez les étapes impliquées pour effectuer une restauration du système sous Windows 10/11 et macOS. Nous fournirons également des conseils de dépannage et une liste de vérification post-restauration pour garantir le bon fonctionnement de votre système après la restauration. Suivez ce guide complet pour réinitialiser efficacement votre ordinateur et retrouver son fonctionnement optimal.

Comprendre la Restauration du Système
La restauration du système est une fonctionnalité intégrée aux systèmes d’exploitation Windows qui permet aux utilisateurs de revenir à un état antérieur de leur ordinateur sans affecter les fichiers personnels. Cette fonctionnalité est utile pour annuler les modifications système qui peuvent avoir causé des problèmes tels que des dysfonctionnements logiciels ou des problèmes de performance système.
De même, macOS dispose d’un utilitaire intégré appelé Time Machine, qui fonctionne légèrement différemment mais sert le même objectif. Time Machine crée des sauvegardes automatiques, vous permettant de restaurer votre Mac à une date antérieure, y compris vos paramètres système, applications et fichiers.
En comprenant l’objectif et le fonctionnement de ces outils de restauration, vous pouvez les utiliser efficacement pour résoudre divers problèmes liés au système. Que vous utilisiez Windows ou macOS, savoir comment revenir à un état antérieur de votre système peut vous faire gagner du temps et du stress.
Préparer une Restauration du Système
Avant de lancer une restauration du système, il est essentiel de sauvegarder vos données importantes. Bien que la restauration du système et Time Machine n’affectent généralement pas les fichiers personnels, il vaut mieux prévenir que guérir. Utilisez un disque dur externe ou un service de stockage en cloud pour protéger vos documents, photos et autres fichiers importants.
Une autre étape critique consiste à fermer toutes les applications ouvertes et à sauvegarder votre travail. Les programmes en cours d’exécution peuvent interférer avec le processus de restauration, entraînant potentiellement des restaurations incomplètes ou infructueuses. Assurez-vous que votre ordinateur portable est branché et dispose d’une alimentation électrique stable pour éviter les interruptions pendant la restauration.
Une fois que vous avez sécurisé vos données et préparé votre système, vous pouvez avancer en toute confiance. Passons maintenant aux étapes spécifiques pour Windows et macOS.

Comment Réinitialiser Votre Ordinateur à une Date Antérieure sur Windows 10/11
Accéder à la Restauration du Système
- Cliquez sur le menu Démarrer.
- Tapez « Panneau de configuration » et appuyez sur Entrée.
- Naviguez jusqu’à « Système et sécurité ».
- Cliquez sur « Système ».
- Sélectionnez « Protection du système » dans la barre latérale gauche.
- Cliquez sur « Restauration du système ».
Sélectionner un Point de Restauration
- Dans la fenêtre de Restauration du système, cliquez sur « Suivant ».
- Choisissez un point de restauration dans la liste. Si vous ne voyez pas beaucoup d’options, cochez la case « Afficher d’autres points de restauration ».
- Cliquez sur « Rechercher les programmes concernés » pour voir quels logiciels seront impactés par la restauration.
Effectuer la Restauration
- Une fois que vous avez sélectionné un point de restauration, cliquez sur « Suivant ».
- Confirmez votre sélection et cliquez sur « Terminer ».
- Votre ordinateur redémarrera et le processus de restauration du système commencera.
- Attendez que la restauration se termine. Votre ordinateur peut redémarrer plusieurs fois.
Avec le processus terminé pour Windows, tournons notre attention aux utilisateurs de macOS qui doivent également réinitialiser leur système.
Comment Utiliser Time Machine pour la Restauration du Système sur macOS
Configurer Time Machine
- Connectez un disque dur externe à votre Mac.
- Ouvrez « Préférences Système » à partir du menu Apple.
- Sélectionnez « Time Machine ».
- Cliquez sur « Sélectionner un disque de sauvegarde » et choisissez votre disque dur externe.
- Activez Time Machine pour démarrer les sauvegardes automatiques.
Choisir un Point de Sauvegarde
- Entrez dans Time Machine à partir de l’icône dans la barre de menu.
- Utilisez la chronologie sur le côté droit de l’écran pour sélectionner une date et une heure de sauvegarde.
- Naviguez dans la fenêtre Finder pour vous assurer que c’est bien le point de sauvegarde que vous souhaitez.
Restaurer le Système
- Cliquez sur le bouton « Restaurer ».
- Votre Mac redémarrera et le processus de restauration commencera.
- Suivez les instructions à l’écran pour terminer la restauration.
Maintenant que nous avons couvert les deux systèmes d’exploitation, abordons certains problèmes courants qui peuvent survenir pendant le processus de restauration.

Dépannage des Problèmes Courants
Point de Restauration Non Trouvé
Si vous ne trouvez pas de point de restauration, assurez-vous que la restauration du système ou Time Machine est activée et fonctionne correctement. Créez des points de restauration manuels régulièrement pour éviter ce problème à l’avenir.
Restauration Interrompue
Une panne de courant ou un arrêt accidentel peut interrompre le processus de restauration. Assurez-vous d’avoir une alimentation électrique stable et évitez d’utiliser l’ordinateur pendant la restauration.
Le Système Ne Démarre Pas Après la Restauration
Si votre système refuse de démarrer après une restauration, démarrez en mode sans échec et essayez de relancer la restauration du système ou Time Machine. Si les problèmes persistent, envisagez de demander une assistance professionnelle.
Après avoir navigué avec succès parmi les problèmes potentiels, assurez-vous que votre système fonctionne de manière optimale avec notre liste de vérification post-restauration.
Liste de Vérification Post-Restauration
Vérifier le Fonctionnement du Système
Assurez-vous que tous vos problèmes précédents sont résolus et que le système fonctionne correctement.
Vérifier les Problèmes de Logiciels ou de Pilotes
Vérifiez que tous les logiciels et pilotes critiques fonctionnent et sont à jour.
Mettre à Jour le Système Après la Restauration
Vérifiez la présence de mises à jour système qui ont pu être annulées et réinstallez-les.
En suivant ces étapes, vous pouvez vous assurer que votre système est entièrement fonctionnel après une restauration.
Conclusion
Réinitialiser votre ordinateur à une date antérieure est un moyen efficace de résoudre de nombreux problèmes système. En suivant les étapes décrites dans ce guide, vous pouvez effectuer une restauration du système réussie sur Windows et macOS. N’oubliez pas de toujours sauvegarder vos données et de résoudre les problèmes courants pour garantir un processus de restauration fluide.
Questions Fréquemment Posées
À quelle fréquence devrais-je créer des points de restauration ?
Créez des points de restauration avant les changements majeurs du système ou les installations et sur une base mensuelle.
Vais-je perdre mes documents avec la restauration du système ?
Non, la restauration du système et Time Machine n’affectent pas les documents et fichiers personnels.
Puis-je annuler une restauration du système si elle ne résout pas mon problème ?
Oui, à la fois Windows et macOS vous permettent d’annuler une restauration du système si elle ne résout pas vos problèmes.