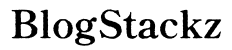Introduction
La technologie G-Sync, développée par NVIDIA, vise à éliminer le déchirement d’écran et à offrir une expérience visuelle plus fluide. Cependant, il existe des situations où désactiver G-Sync peut être nécessaire. Que vous rencontriez des problèmes de performance ou que vous dépanniez votre moniteur, savoir comment désactiver G-Sync rapidement et efficacement peut être très utile.
Ce guide complet vous guidera à travers tout ce que vous devez savoir sur la technologie G-Sync, pourquoi vous pourriez vouloir la désactiver, comment la désactiver en utilisant différentes méthodes, et les ajustements que vous devriez faire ensuite pour une performance optimale. Nous aborderons également les défis courants et fournirons des solutions pour garantir une expérience harmonieuse.

Comprendre la Technologie G-Sync
G-Sync, ou Graphics-Sync, est une technologie de synchronisation adaptative propriétaire développée par NVIDIA. Elle synchronise le taux de rafraîchissement de votre moniteur avec le taux de trame de votre GPU, réduisant les saccades et le déchirement d’écran. Cette technologie est particulièrement populaire dans la communauté des joueurs, car elle facilite un gameplay plus fluide.
Les moniteurs équipés de G-Sync ont un module dédié qui communique avec votre GPU NVIDIA. Lorsque G-Sync est activé, les deux composants matériels travaillent en harmonie pour garantir que les trames sont affichées dès qu’elles sont rendues. Cela élimine la latence souvent causée par V-Sync, une autre technologie de synchronisation.
Cependant, G-Sync peut ne pas toujours être parfait. Dans certains scénarios, comme le dépannage des problèmes matériels ou l’optimisation des performances pour des applications spécifiques, vous pourriez avoir besoin de le désactiver. Comprendre le fonctionnement de G-Sync peut vous aider à prendre des décisions éclairées sur quand et pourquoi vous devriez le désactiver.
Raisons de Désactiver G-Sync
Il y a plusieurs raisons pour lesquelles quelqu’un pourrait avoir besoin de désactiver G-Sync sur son moniteur :
- Problèmes de Performance : G-Sync peut parfois causer de la latence dans les environnements de jeu compétitifs où chaque milliseconde compte.
- Incompatibilité : Tous les logiciels, en particulier les jeux plus anciens, ne sont pas entièrement compatibles avec la technologie G-Sync.
- Dépannage : Si votre moniteur ou votre carte graphique rencontre des problèmes, désactiver G-Sync peut aider à identifier le problème.
- Préférences : Certains utilisateurs préfèrent simplement les caractéristiques de performance qu’ils obtiennent avec G-Sync désactivé, surtout dans les applications non ludiques où le déchirement d’écran est moins intrusif.
En reconnaissant ces situations, vous pouvez décider quand il pourrait être bénéfique de désactiver G-Sync. Savoir comment le faire peut vous éviter des maux de tête inutiles à l’avenir.
Comment Désactiver G-Sync sur Votre Moniteur
Il existe deux méthodes principales pour désactiver G-Sync : via le panneau de configuration NVIDIA et via le menu d’affichage à l’écran (OSD) du moniteur.
Utiliser le Panneau de Configuration NVIDIA
- Ouvrir le Panneau de Configuration NVIDIA : Faites un clic droit sur votre bureau et sélectionnez ‘Panneau de configuration NVIDIA.’
- Accéder aux Paramètres d’Affichage : Dans le menu de gauche, cliquez sur ‘Affichage’ puis sélectionnez ‘Configurer G-Sync.’
- Désactiver G-Sync : Décochez la case ‘Activer G-Sync, compatible G-Sync.’ Assurez-vous d’appliquer les changements.
- Confirmer les Paramètres : Accédez à ‘Gérer les paramètres 3D’ et assurez-vous que ‘Technologie du moniteur’ sous l’onglet Paramètres globaux est réglé sur ‘Rafraîchissement fixe.’
Suivre ces étapes garantira que G-Sync est désactivé via l’interface logicielle fournie par NVIDIA, offrant une méthode simple qui peut être réversible tout aussi facilement.
Désactiver G-Sync via le Menu OSD du Moniteur
- Accéder au Menu OSD : Appuyez sur le bouton désigné sur votre moniteur pour afficher le menu à l’écran. L’emplacement de ce bouton peut varier mais est généralement situé en bas ou sur le côté du moniteur.
- Accéder aux Paramètres G-Sync : Utilisez les boutons de navigation pour trouver les paramètres G-Sync. Ceci se trouve généralement dans la section ‘Paramètres’ ou ‘Image’ de l’OSD.
- Désactiver G-Sync : Sélectionnez l’option pour désactiver G-Sync et confirmez votre sélection.
- Quitter le Menu : Quittez le menu OSD et assurez-vous que les paramètres de votre écran sont correctement ajustés.
Utiliser le menu OSD pour désactiver G-Sync est un processus plus manuel mais peut être nécessaire si les paramètres logiciels ne suffisent pas à vos besoins.

Ajustements Post-Désactivation pour une Performance Optimale
Une fois que vous avez désactivé G-Sync, les ajustements suivants peuvent aider à optimiser les paramètres de votre écran et vos performances :
- Ajuster le Taux de Rafraîchissement : Allez dans les paramètres d’affichage de votre système et assurez-vous que votre moniteur est réglé sur son taux de rafraîchissement maximal.
- Activer V-Sync : Si vous rencontrez des déchirements d’écran, activez V-Sync dans les paramètres de votre GPU ou dans les paramètres du jeu.
- Calibration : Utilisez les paramètres de calibration de votre moniteur pour ajuster la luminosité, le contraste et la précision des couleurs.
- Tester la Performance : Effectuez des tests de performance ou jouez à un jeu pour vous assurer que les paramètres sont optimaux. Vérifiez si les problèmes de saccades, de latence d’entrée ou de déchirement d’écran ont été résolus.
Effectuer ces ajustements garantit que votre moniteur fonctionne bien même sans la fonctionnalité G-Sync, offrant une expérience visuelle optimale adaptée à vos besoins.

Défis Courants et Dépannage
Bien que désactiver G-Sync soit généralement simple, vous pourriez rencontrer certains défis :
- Déchirement d’Écran : Sans G-Sync, vous pourriez rencontrer des déchirements d’écran. Utiliser V-Sync peut aider à atténuer ce problème.
- Latence d’Entrée : Les joueurs compétitifs pourraient remarquer une latence d’entrée, qui peut être atténuée en s’assurant des taux de rafraîchissement élevés et des paramètres optimaux.
- Moniteur ne Répondant Pas : Certains moniteurs pourraient ne pas répondre immédiatement lorsque vous désactivez G-Sync. Redémarrer votre ordinateur ou réinitialiser les paramètres du moniteur peut résoudre ce problème.
Si vous rencontrez l’un de ces problèmes, y remédier rapidement garantira que votre écran reste en bon état sans dépendre de G-Sync.
Conclusion
La technologie G-Sync offre de nombreux avantages, surtout pour les joueurs à la recherche d’une expérience sans accroc. Cependant, il existe des raisons valables de désactiver cette fonctionnalité. Que vous fassiez du dépannage, recherchiez une meilleure performance, ou exploriez simplement différents paramètres, savoir comment désactiver G-Sync peut être extrêmement utile.
En suivant notre guide étape par étape et en apportant les ajustements nécessaires, vous pouvez vous assurer que votre moniteur fonctionne de manière optimale même sans G-Sync. Si des défis surviennent, nos conseils de dépannage vous couvriront.
Questions fréquemment posées
Puis-je désactiver G-Sync temporairement ?
Oui, vous pouvez désactiver G-Sync temporairement en utilisant le panneau de configuration NVIDIA ou le menu OSD de votre moniteur. Passer d’un mode à l’autre est facile et ne nécessite aucun changement à long terme.
Comment puis-je confirmer que G-Sync est effectivement désactivé ?
Pour confirmer, allez dans le panneau de configuration NVIDIA, naviguez vers ‘Gérer les paramètres 3D’, et vérifiez que ‘Technologie du moniteur’ est réglée sur ‘Rafraîchissement fixe’. Vous pouvez également vérifier via les paramètres du menu OSD de votre moniteur.
La désactivation de G-Sync affectera-t-elle les performances de jeu ?
La désactivation de G-Sync pourrait affecter les performances de jeu, pouvant entraîner un déchirement de l’écran ou une augmentation de la latence d’entrée. Cependant, l’utilisation de réglages comme l’activation de V-Sync et la définition d’un taux de rafraîchissement élevé peut aider à maintenir les niveaux de performance.