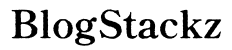Introduction
Un moniteur non fonctionnel peut perturber votre productivité et causer une frustration importante. Avant de vous précipiter pour remplacer votre moniteur, quelques étapes de dépannage peuvent résoudre le problème. Ce guide complet vous guidera à travers des vérifications systématiques et des conseils pratiques pour remettre votre moniteur en état de marche.

Vérifications Initiales
La première étape pour résoudre les problèmes de moniteur consiste en quelques vérifications de base. Éteignez votre moniteur et votre ordinateur. Déconnectez tous les câbles reliant le moniteur à d’autres appareils, puis reconnectez-les en toute sécurité. Parfois, une simple réinitialisation peut résoudre de nombreux problèmes. Une fois que vous avez tout reconnecté, rallumez vos appareils pour voir si le problème persiste.
Vérifier l’Alimentation
Un moniteur qui refuse de s’allumer peut rencontrer des problèmes d’alimentation. Assurez-vous que votre moniteur est correctement branché à une prise électrique fonctionnelle. Vous pouvez vérifier cela en :
- Vérifiant le Cordon d’Alimentation : Assurez-vous que le cordon d’alimentation est bien connecté à la fois à la prise électrique et au moniteur.
- Recherchant l’Indicateur de Puissance : Vérifiez si le voyant d’alimentation du moniteur est allumé. S’il est éteint, le moniteur peut ne pas recevoir d’alimentation.
- Testant avec une Autre Prise : Branchez le moniteur à une autre prise électrique pour exclure un problème avec la prise actuelle.
Si ces étapes ne résolvent pas le problème, envisagez d’inspecter l’adaptateur d’alimentation pour tout dommage visible ou d’essayer d’utiliser un autre cordon d’alimentation.
Inspecter les Connexions de Câble
Les problèmes de câbles sont une cause courante de problèmes de moniteur. Les connexions HDMI et DisplayPort peuvent échouer, entraînant un moniteur non réactif. Suivez ces étapes :
- Changer le Câble : Utilisez un autre câble HDMI ou DisplayPort pour connecter votre moniteur à votre ordinateur.
- Assurez des Connexions Sécurisées : Assurez-vous que les câbles sont bien connectés à la fois au moniteur et à l’ordinateur.
- Vérifiez les Dommages sur les Câbles : Inspectez les câbles pour tout signe d’usure ou de dommage.
Si remplacer le câble et assurer des connexions sécurisées ne résout pas le problème, il se peut que le problème provienne d’une autre source, alors passez à l’étape suivante.
Vérifier les Paramètres du Moniteur
Parfois, les paramètres d’affichage peuvent causer l’apparence non fonctionnelle de votre moniteur. Voici les étapes pour vous assurer que le moniteur est correctement configuré :
- Ajuster la Luminosité et le Contraste : Assurez-vous que les réglages de luminosité et de contraste de votre moniteur ne sont pas réglés sur les valeurs les plus basses.
- Sélectionner la Source d’Entrée Correcte : Utilisez les boutons du menu du moniteur pour naviguer et sélectionner la source d’entrée correcte (HDMI, DisplayPort, VGA, etc.).
- Réinitialiser aux Paramètres d’Usine : Si possible, réinitialisez le moniteur à ses paramètres d’usine en utilisant les options du menu intégré.
La configuration correcte des paramètres de votre moniteur peut souvent résoudre rapidement les problèmes d’affichage.

Tester avec un Autre Appareil
Tester le moniteur avec un autre appareil peut aider à établir si le problème provient de votre moniteur ou de l’appareil auquel il est connecté. Voici comment :
- Connecter à un Autre Ordinateur : Connectez le moniteur à un autre ordinateur ou portable en utilisant le câble approprié.
- Utiliser un Autre Appareil : Essayez d’utiliser le moniteur avec une console de jeu ou un autre dispositif multimédia.
Si le moniteur fonctionne avec d’autres appareils, le problème provient probablement de votre ordinateur d’origine ou de ses paramètres.
Mettre à Jour les Pilotes Graphiques
Les pilotes graphiques obsolètes ou corrompus peuvent souvent causer des problèmes d’affichage. Mettre à jour ces pilotes peut souvent résoudre le problème :
- Ouvrir le Gestionnaire de Périphériques : Sur votre ordinateur, cliquez avec le bouton droit sur ‘Ce PC’, et sélectionnez ‘Gérer’. Puis sélectionnez ‘Gestionnaire de périphériques’ dans la barre latérale gauche.
- Localiser les Cartes Graphiques : Développez la section ‘Cartes graphiques’.
- Mettre à Jour le Pilote : Cliquez avec le bouton droit sur votre carte graphique et sélectionnez ‘Mettre à jour le pilote’. Suivez les invites pour rechercher automatiquement le logiciel de pilote mis à jour.
S’assurer que vos pilotes graphiques sont à jour peut souvent résoudre les problèmes de moniteur liés au logiciel.
Inspecter les Dommages Physiques
Les dommages physiques peuvent parfois être la cause d’un moniteur non fonctionnel. Inspectez soigneusement le moniteur lui-même :
- Rechercher des Fissures : Vérifiez l’écran du moniteur pour toute fissure visible ou rayure importante.
- Inspecter les Ports : Assurez-vous que les ports HDMI, DisplayPort ou DVI ne sont pas endommagés ou desserrés.
- Vérifier les Boutons : Assurez-vous que le bouton d’alimentation et les autres boutons de contrôle fonctionnent correctement.
Tout dommage physique visible peut signifier qu’une réparation professionnelle ou un remplacement est nécessaire.
Conseils de Dépannage Avancé
Lorsque les étapes de dépannage de base échouent, des techniques plus avancées peuvent parfois résoudre le problème :
- Vérifier les Paramètres du BIOS/UEFI : Parfois, le problème peut être lié aux paramètres du BIOS ou de l’UEFI. Assurez-vous que les paramètres graphiques intégrés ou de la carte graphique externe sont correctement configurés si vous utilisez un moniteur avec un ordinateur.
- Essayer le Mode Sans Échec : Démarrer votre ordinateur en Mode Sans Échec peut vous aider à déterminer si le problème est lié au pilote. Si le moniteur fonctionne en Mode Sans Échec, le problème est probablement un problème logiciel.
- Réinitialisation d’Usine : En dernier recours, envisagez de réinitialiser votre ordinateur aux paramètres d’usine ou de réinstaller le système d’exploitation pour exclure les conflits logiciels.
Ces étapes avancées nécessitent souvent un peu plus de connaissances techniques, mais peuvent résoudre des problèmes persistants.

Conclusion
Un moniteur non fonctionnel peut être un obstacle important, mais suivre des étapes de dépannage systématiques peut souvent résoudre le problème. Commencez toujours par des vérifications simples et progressez graduellement vers des solutions plus complexes. Une fois que votre moniteur fonctionne correctement, n’oubliez pas de vérifier périodiquement les câbles et de mettre à jour les pilotes pour éviter les problèmes futurs.
Questions fréquemment posées
Pourquoi mon moniteur ne s’allume-t-il pas ?
Votre moniteur pourrait ne pas s’allumer en raison de problèmes d’alimentation, de câbles défectueux, de réglages incorrects ou de dommages matériels. Vérifiez vos connexions d’alimentation et testez avec une autre source d’alimentation pour déterminer la cause.
Comment mettre à jour mes pilotes graphiques ?
Pour mettre à jour vos pilotes graphiques, ouvrez le ‘Gestionnaire de périphériques’ sur votre ordinateur, localisez ‘Cartes graphiques’, cliquez avec le bouton droit sur votre carte graphique, et choisissez ‘Mettre à jour le pilote’. Suivez les instructions pour mettre à jour automatiquement.
Quand devrais-je envisager de remplacer mon moniteur ?
Envisagez de remplacer votre moniteur s’il présente des signes de dommages physiques importants, des problèmes d’écran persistants malgré les solutions de dépannage, ou s’il ne répond plus à vos besoins en matière de résolution et de performance.